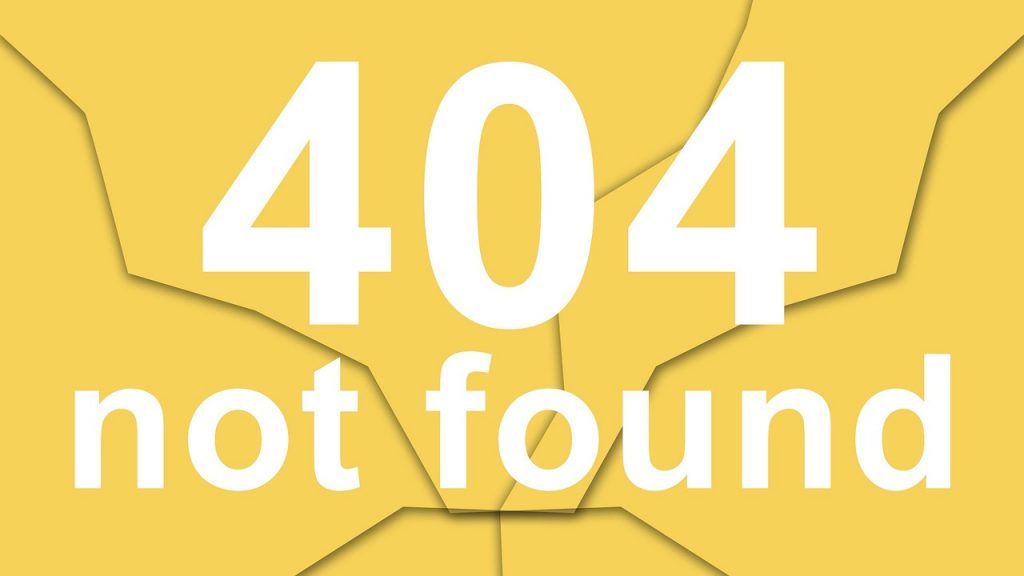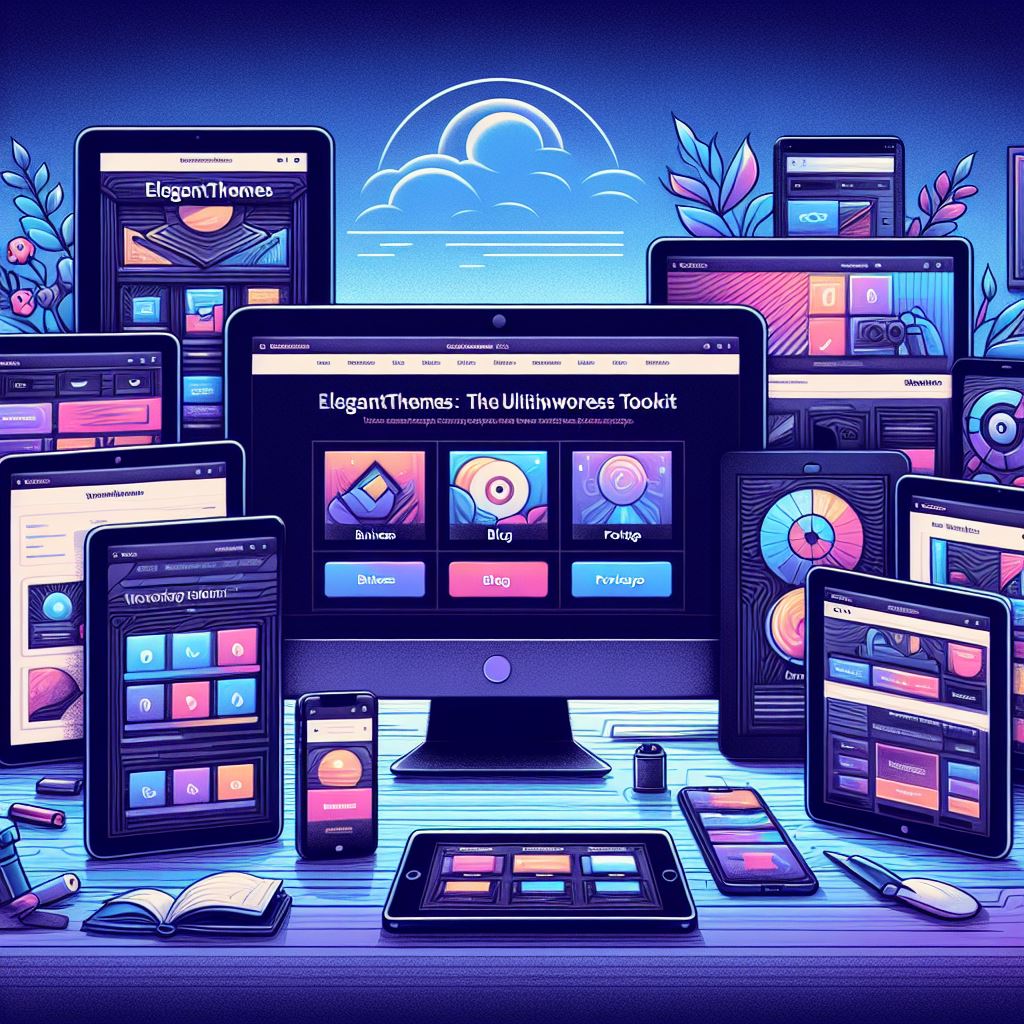WordPress 404 Woes? A Comprehensive Guide to Repairing these Website Errors
As a website owner, encountering a 404 error on your WordPress site can be frustrating. This error, commonly known as the “Page Not Found” error, indicates that the browser cannot locate the requested page. While this error can be disruptive, it is relatively easy to troubleshoot and fix. In this comprehensive guide, we will explore the causes of WordPress 404 errors and provide you with step-by-step solutions to resolve them. So let’s get started!
Understanding the WordPress 404 Error
Before we delve into troubleshooting, let’s take a moment to understand what the WordPress 404 error actually means. When you or your visitors encounter a 404 error, it means that the requested page cannot be found. This error is represented by the HTTP response code “404 Not Found”. While the exact error message may vary depending on the browser, it usually includes the code “404” or a “page not found” message.
The WordPress CMS allows website owners to create their own custom 404 error pages to enhance the user experience. These custom pages can be designed creatively to guide users back to relevant content or provide helpful information. However, the majority of 404 errors are not caused by missing content but rather by other factors that we will explore in the following sections.
Common Causes of WordPress 404 Errors
Understanding the common causes of WordPress 404 errors is essential in troubleshooting and resolving them effectively. Here are some of the most frequent reasons why WordPress posts may return 404 errors:
- Mistyped URL:
The most common cause of 404 errors is simply a mistyped URL. A small typo in the URL can lead to a page not being found. Double-check the URL for any errors before assuming the content is missing. - DNS Issues:
If you have recently updated your DNS information, it may take some time for the changes to propagate fully. During this period, you may encounter 404 errors as the DNS records are not yet updated. - Permalink Problems:
WordPress uses permalinks to structure the URLs of your posts and pages. If there are issues with your permalink structure, such as a missing, broken, or corrupted .htaccess file, it can result in 404 errors. Compatibility problems with plugins and themes can also lead to permalink issues. - Removed or Renamed Content:
If you have removed or renamed a post or page without setting up a proper redirect, visitors trying to access the old URL will encounter a 404 error. It’s important to set up 301 redirects to guide users to the new location of the content.
These are just a few examples of the common causes of WordPress 404 errors. Now, let’s move on to troubleshooting and resolving these errors.
Troubleshooting WordPress 404 Errors
To fix WordPress posts returning 404 errors, we will walk you through a series of troubleshooting steps. Also you should make sure that you clear and disable any cache plugins before you start trouble shooting.
Clear Browser History & Cookies
There are two initial steps you can take to troubleshoot any issues. The first one involves clearing the browser cache and cookies. Alternatively, you can try accessing your website in incognito mode. Then refresh your website and try to load the pages that were returning 404 errors.
Resetting Your Permalinks
To reset your permalinks, which can often resolve issues related to the rewrite rules used for “pretty permalinks”. To do this, follow these simple steps:
- Login to your WordPress dashboard.
- Navigate to Settings > Permalinks.
- Without making any changes, click on the “Save Changes” button at the bottom of the screen.
By clicking “Save Changes”, you are updating the permalink settings, refreshing the rewrite rules, and potentially fixing the 404 error. After saving the changes, reload the pages that were returning 404 errors to see if the issue has been resolved.
Restoring Your .htaccess File
If resetting your permalinks did not fix the 404 error, the next step is to restore your .htaccess file. The .htaccess file controls how WordPress interacts with the web server and generates permalinks. Follow these steps to restore the .htaccess file:
- Connect to your server using an FTP client or the file manager provided by your hosting provider.
- Locate the .htaccess file in the same location as folders like /wp-content/ and /wp-includes/.
- Before making any changes, create a backup of the current .htaccess file.
- Open the .htaccess file in a text editor.
- Replace the contents of the .htaccess file with the default WordPress .htaccess code:
#BEGIN WordPress RewriteEngine On RewriteBase/ RewriteRule^index.php$-[L] RewriteCond%{REQUEST_FILENAME}!-f RewriteCond%{REQUEST_FILENAME}!-d RewriteRule./index.php[L] #END WordPress
- Save the changes and upload the modified .htaccess file to your server.
- If you were using a custom permalink structure, go back to your WordPress dashboard and navigate to Settings > Permalinks. Restore your preferred settings and click “Save Changes”.
Now, refresh your website and try to load the pages that were returning 404 errors. If the error persists, proceed to the next step.
Disabling Plugins and Themes
Sometimes, plugins or themes can cause conflicts that result in WordPress 404 errors. To check if this is the case, you need to temporarily disable all your plugins and switch to a default WordPress theme. Follow these steps:
- Access your WordPress dashboard.
- Go to Plugins > Installed Plugins.
- Deactivate all your plugins by selecting them and choosing the “Deactivate” option from the Bulk Actions dropdown.
- Navigate to Appearance > Themes.
- Activate a default WordPress theme, such as Twenty Twenty-One.
- Check if the 404 error still occurs by visiting the pages that were previously affected.
If the 404 error disappears after deactivating plugins and switching themes, you have identified the culprit. Re-enable each plugin one by one and check if the error reappears. This way, you can pinpoint the specific plugin or theme causing the issue. Update or remove the problematic plugin or theme to resolve the 404 error.
Updating WordPress URL in the Database
If the previous steps did not resolve the 404 error, you may need to update the WordPress URL in the database. Follow these instructions carefully:
- Access your PHPMyAdmin or database management tool.
- Select your database and locate the wp-options table.
- Look for the rows named “siteurl” and “home” in the option_name column.
- Edit these rows and update the URLs to match your website’s current URL structure.
- Save the changes.
After updating the URLs in the database, refresh your website and check if the 404 error is resolved.
Creating a Custom 404 Error Page
While it’s important to fix WordPress 404 errors, it’s also crucial to create a custom 404 error page to enhance the user experience. A well-designed 404 page can guide visitors back to relevant content, reducing frustration and encouraging further exploration of your website. Here are a few methods to create a custom 404 error page:
- Utilize Your Theme’s Built-in 404 Template:
Many WordPress themes come with pre-designed 404 error templates. Check your theme’s folder for a file named “404.php”. If it exists, you can customize this file to create your own custom 404 page using HTML and CSS. - Use a Plugin:
There are several plugins available in the WordPress Plugin Repository that can help you create a custom 404 page without the need for coding. Some popular options include “All 404 Redirect to Homepage”, “Custom 404 Pro”, and “404page – your smart custom 404 error page”. - Divi Theme Builder:
If you are using the Divi theme, you can take advantage of the Divi Theme Builder to create a custom 404 page. The Divi Theme Builder provides a user-friendly interface and a wide range of design options to customize your 404 page.
Regardless of the method you choose, make sure your custom 404 page is informative, visually appealing, and provides clear navigation options to help visitors find their desired content.
Monitoring and Preventing WordPress 404 Errors
To prevent future WordPress 404 errors and ensure a smooth user experience, it’s essential to monitor your website and take proactive measures. Here are a few tips to help you monitor and prevent 404 errors:
- Regularly Check for Broken Links:
Broken links can lead to 404 errors. Use tools like Google Search Console, Broken Link Checker plugins, or online link checkers to identify and fix broken links on your website. - Set Up Redirects:
Whenever you remove or rename a page or post, set up 301 redirects to guide users and search engines to the new location. This will help prevent 404 errors and maintain SEO value. - Update Plugins and Themes:
Outdated or poorly coded plugins and themes can cause conflicts and result in 404 errors. Regularly update your plugins and themes to ensure compatibility and stability. - Backup Your Website:
Regularly back up your WordPress website to protect against unexpected errors or data loss. This will allow you to restore your site easily if any issues occur. - Stay Informed:
Keep up to date with the latest WordPress updates, security patches, and best practices to minimize the risk of errors and vulnerabilities.
By following these preventive measures, you can minimize the occurrence of WordPress 404 errors and provide a seamless browsing experience for your visitors.
Conclusion
WordPress 404 errors can be frustrating for both website owners and visitors. However, with the right troubleshooting techniques and preventive measures, you can effectively resolve these errors and enhance the user experience on your WordPress site. Remember to follow the step-by-step solutions provided in this guide, monitor your website for broken links, and create a custom 404 error page to guide visitors back to relevant content. By taking a proactive approach, you can ensure a seamless browsing experience for your audience and maintain the integrity of your website.